INSTALLING WINDOW 7
Step One: Edit your BIOS
When you first start up your computer, it'll tell you to press a key to enter setup, usually DEL. This takes you to the setup of your Basic Input/Output System, or BIOS. Here, you can configure some of the lowest-level aspects of your new machine. You may not actually need to edit any of these settings, but it's a good idea to go through, get acquainted with them, and make sure everything's in good order before moving on.Note that the BIOS will be a little bit different on different brands of motherboard, so your screen may not look exactly like the images here, but it should be close.
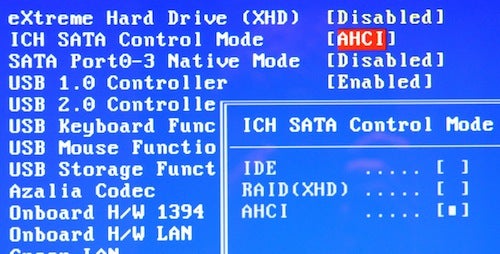
First, make sure that everything's been installed correctly. If you have a System Information page in your BIOS, head there and make sure the amount of RAM listed is the same amount you put in. If it isn't detecting all of your RAM, some of it might not be seated correctly, so go back and fix that before continuing. If there isn't a System Information page in your BIOS, your motherboard probably lists the amount of RAM it detects on the POST screen, right after you press the power button.
Find the SATA configuration option, and make sure its configured as AHCI. If you're running Windows XP you'll need to change this to IDE, otherwise AHCI is probably what you want to go with.
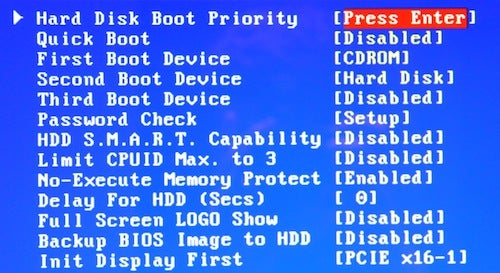
Lastly, find the "Boot Order" or "Boot Priority" page. Make sure your DVD drive is the first drive on the list (or your USB drive if you're installing from a flash drive), and that the hard drive you'll be installing to is second. Note that some BIOS utilities split this up into two menus—one for setting the boot order for your different media (CD-ROM, hard disks, USB disks) and another that lets you choose the order of just the hard drives.
If you don't see your hard drive listed, it may not be plugged in correctly or it may be dead. Turn your computer off and re-check the connection if necessary.
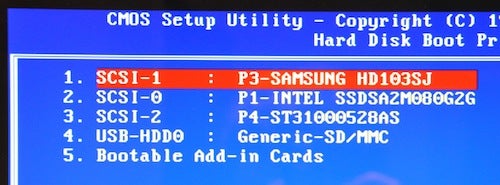
These are the most crucial BIOS options you want to tweak, but there's a lot of other stuff going on in there. I encourage you to explore and look things up that you don't know, since it has some other useful settings. If you want to know more about your BIOS options, our friends at the How-To Geek have a nice rundown of useful tweaks, so check that out when you have some time. For now, we're going to get on with the installation process.
Step Two: Install Windows
Before you install Windows, make sure you have the optimal version for your system. That is, if you have more than 4GB of RAM, you'll want to use 64-bit Windows instead of the standard 32-bit—that will allow your system to take advantage of all of your RAM
Once you've got the right version of Windows, grab the installation DVD (or flash drive, if that be the case) and pop it in. Start up your computer and it should automatically boot into the Windows installer. If you ever get a "Press any key to boot from CD" option, make sure to hit a key on your keyboard to continue.Once the installer loads, hit the "Install Now" button, accept the terms of use, and choose "Custom (advanced)" when asked what type of installation you want. Find your primary hard drive (if you have more than one), click on the "Unallocated Space" partition, and hit Next. Windows should start installing.
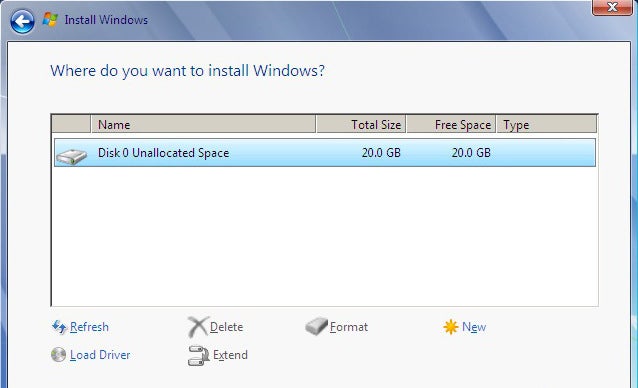
If you aren't using a brand new drive, you may have to format it first. Click on the currently-used partition, click "Drive options (advanced)", and then hit "Format". It should format the drive to be Windows-compatible, after which you can hit next and let the installation run.
From there, the rest is just a waiting game. Leave your computer alone to do its thing. It'll copy all the necessary files to your disk and reboot a number of times in the process. You'll know you're done when you hear the familiar startup chime and boot into the default Windows 7 desktop.
Step Three: Install Your Drivers
Once you've got the internet up and running, Windows will install drivers for you. It might not catch everything though, so you'll have to install some manually. The CDs that came with your motherboard, video card, and other hardware are probably already out of date, so I don't recommend using them to install drivers.
Instead, you'll want to download the drivers manually from the manufacturer's web site. Head to your motherboard's support page and download any necessary drivers, including chipset, audio, SATA, and any other drivers listed. Note that you probably only want the drivers—you don't want the extra bundled software it offers, unless there's something in there you really want
Step Four: Install Windows Updates
This is also a good time to get some antivirus on your machine, as well as any other basic apps you want. Our Lifehacker Pack for Windows is a good place to start, and should get those "must have" apps installed in one fell swoop.
Congratulations! You've bought, built, and set up a working computer from start to finish! Don't be alarmed if you feel an overwhelming sense of pride; that's normal. Enjoy your new custom-built machine, and be sure to come back tomorrow for more useful PC-building resources, as well as a handful of fun projects you can take on with your new computer.
INSTALLING OFFICE 2007
1. Before start to install Office 2007, write down the product key shown on the top of the CD in a paper.
2. Insert the Microsoft Office 2007 Installation CD/DVD into your computer CD/DVD-ROM drive. After a few seconds, the Office 2007 setup screen will appear.
3. You will be first prompted for the Office 2007 Product Key. Type in the 25-character product key correctly (Hyphens are added automatically).Click the Continue button.
4. The next screen displays the Microsoft Software License Terms. Read it and click the checkbox by "I accept the terms of this agreement." Then click on the Continue button.
5. The next screen displays the installation options for Office 2007. You have two options to choose: Install Now and Customize. Click "Install Now" button.
6. This will install Microsoft Office 2007 Enterprise. During the installation process, a progress bar is display showing that Office 2007 is currently being installed on your computer and it takes some time to complete.
7. The next screen will show that Office 2007 is successfully installed. You will have the option to "Go to Office Online" or just "Close" the screen.
8. Just click the Close button to complete the installation.
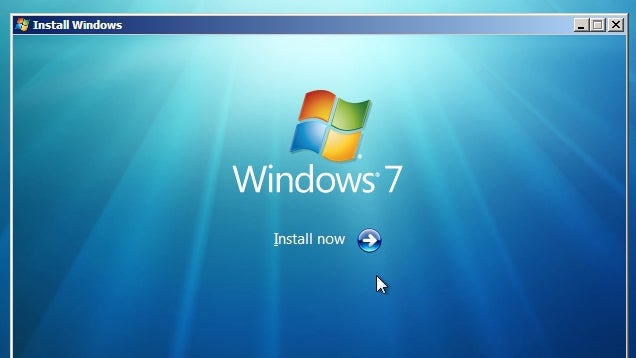
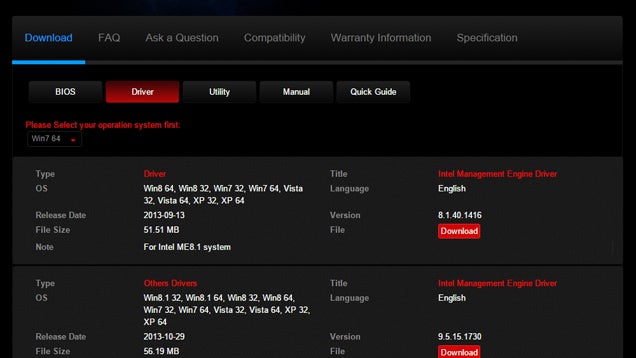
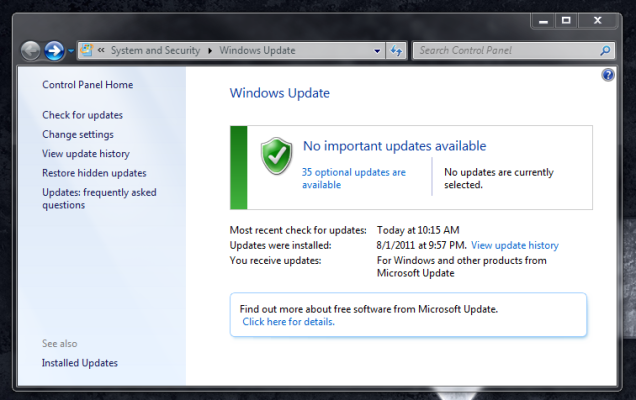





No comments:
Post a Comment